INICIO
La teoría de control es un campo interdisciplinario de la ingeniería y las matemáticas, que trata con el comportamiento de sistemas dinámicos. A la entrada de un sistema se le llama referencia. Cuando una o más variables de salida de un sistema necesitan seguir cierta referencia sobre el tiempo, un controlador manipula la entrada al sistema para obtener el efecto deseado en la salida del sistema (retroalimentación). La retroalimentación puede ser negativa (regulación autocompensatoria) o positiva (efecto "bola de nieve" o "círculo vicioso"). Es de gran importancia en el estudio de la ecología trófica y de poblaciones.
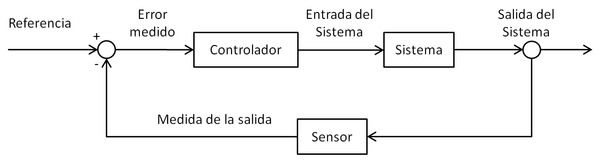
No puedes ver los laboratorios?
Constante de Tiempo
Ésta es la simulación de la modificación del nivel de mercurio en un
termómetro, causada por un cambio en la temperatura de que rodea al
mismo. Se muestran dos termómetros, con carácterísticas idénticas
pero con una constante de tiempo diferente. La respuesta del
presente sistema viene dada por la respuesta transiente de un
sistema de control de primer orden a una entrada escalón:
Y(t) = A * (1 - e-t/τ)
donde
A = Valor Final - Valor Inicial
τ = constante de tiempo del
sistema
La constante de tiempo del sistema se define de la forma:
τ = mC/hS
donde
m = masa del mercurio
C = capacidad calorífica del mercurio
h
= coeficiente de transferencia de calor del film que rodea el bulbo
S
= área del bulbo para transferencia de calor
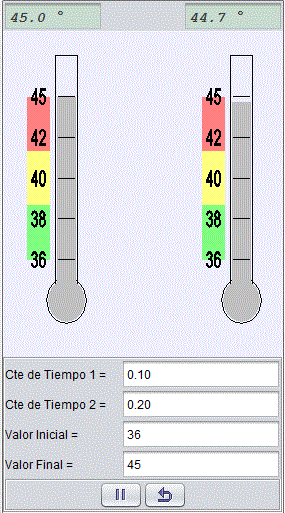
No puedes ver los laboratorios?
Sistema de carrito, resorte y amortiguador
Asumimos que la reacción del resorte al desplazamiento (x-L) desde la posición de equilibrio puede modelarse mediante la Ley de Hooke, R = -K * (x-L) , donde K es una constante que depende de las características físicas del mismo. La fuerza que ejerce el amortiguador depende de la velocidad del carrito, y puede definirse como A = -C * dX/dt, donde C es una constante positiva llamada coeficiente de amortiguamiento. Entonces, usamos la segunda Ley de Newton para obtener una ecuación diferencial de segundo orden para la posición de la partícula: d2x / dt2 = -K/m *(x-L) - C*vx/m, donde x es la posición horizontal del extremo libre del resorte. En la simulación resolvemos numéricamente esta ecuación y visualizamos los resultados.
No puedes ver los laboratorios?
Sistema de Avión
Ésta es la simulación del movimiento de un avión ante una entrada escalón. Suponemos que la respuesta se puede aproximar mediante un sistema de segundo orden. Las características de dicha respuesta dependen del parámetro Coeficiente de Amortiguamiento (ξ), y se distinguen tres casos:

Caso I
ξ < 1
Las raíces son complejas, y la respuesta es oscilatoria
(subamortiguada)

Caso II
ξ = 1
Las raíces son reales e iguales, y la respuesta está
críticamente amortiguada.

Caso III
ξ > 1
Las raíces son reales, y la respuesta no es oscilatoria
(sobreamortiguada).

No puedes ver los laboratorios?
Distintos sistemas de 1er orden con la misma Función de Transferencia
En esta simulación queremos mostrar que distintos sistemas físicos
de 1er orden se comportan de equivalente forma ante el mismo cambio
de entrada. La respuesta de dichos sistemas viene dada por la
respuesta transiente de un sistema de control de primer orden a una
entrada escalón:
Y(t) = A * (1 - e-t/τ)
donde
A = Valor Final - Valor Inicial
τ = constante de tiempo del
sistema
La constante de tiempo del sistema se define en forma particular
para cada uno de los distintos sistemas físicos.
Para el sistema
del termómetro es
τ = m*C / h*S
donde
m = masa del mercurio
C = capacidad calorífica del mercurio
h
= coeficiente de transferencia de calor del film que rodea el bulbo
S
= área del bulbo para transferencia de calor
Para el sistema del nivel de líquido en un tanque es
τ = U*R
donde
U = área transversal uniforme del tanque
R = resistencia
de corriente de líquido del tubo adjunto al tanque
Para el sistema de proceso de mezclado es
τ = V / q
donde
V = volumen constante del tanque de retención
q =
velocidad de la corriente de líquido que ingresa al tanque
No puedes ver los laboratorios?
Control Crucero
El control crucero es un sistema que controla de forma automática el factor de movimiento de un vehículo de motor. El conductor configura la velocidad y el sistema controlará la aceleración del vehículo para mantener la velocidad de forma continua.
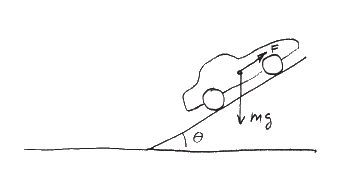
Un control de crucero que se limitara a pisar el acelerador a tope y soltarlo de golpe al alcanzar la velocidad deseada sería muy incómodo y probablemente inseguro. Estaríamos todo el tiempo experimentando acelerones bruscos, con las correspondientes sacudidas. Además, el cambio en el reparto del peso que se produce al acelerar o dejar de acelerar bruscamente podría hacernos perder el control del vehículo en las curvas, creando un grave problema de seguridad vial. La solución a todo esto es una tecnología que existe desde finales del siglo XIX: el regulador PID.
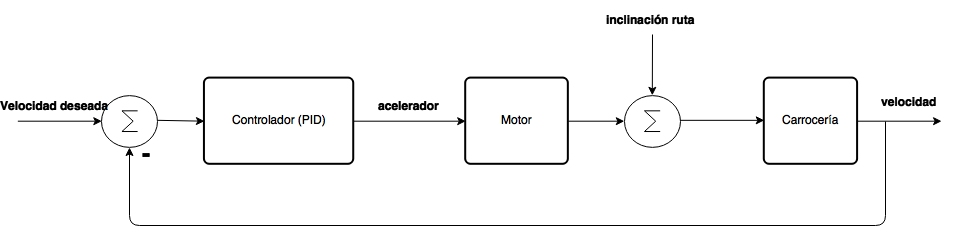
No puedes ver los laboratorios?
Control de Trafico
La intención de este ejemplo es demostrar la diferencia de un sistema controlado en lazo abierto y otro controlado de forma realimentada. La simulación posee dos avenidas: La avenida inferior es controlada por un sistema en lazo abierto donde la señal de entrada es el tiempo asignado a cada luz (rojo, amarilla y verde) de cada una de las calles. El sistema cambia las luces según el tiempo indicado, sin importar que la cantidad de tránsito varíe en las calles Para controlar la avenida superior, utilizamos un controlador PID (lazo cerrado) con el objetivo de agilizar el tráfico de la misma. Este controlador tiene como entrada la cantidad máxima de autos tolerable en cola, para garantizar una fluidez adecuada
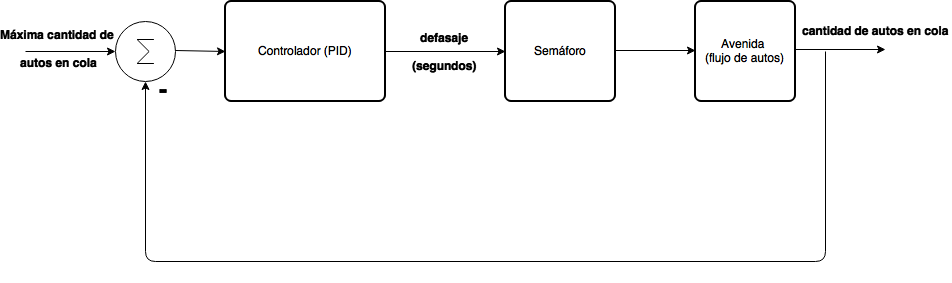
No puedes ver los laboratorios?
configuración de navegadores para el uso de componentes Java
Descargar e instalar Java
Se recomienda, antes de proceder con la instalación en línea, desactivar el cortafuegos de Internet. En algunos casos, la configuración del cortafuegos predeterminado se establece para rechazar todas las instalaciones automáticas o en línea, como la instalación en línea de Java. Si el cortafuegos no se configura correctamente, podría impedir la operación de descarga/instalación de Java en determinadas circunstancias. Consulte las instrucciones del manual específico del cortafuegos de Internet para desactivarlo.
•Vaya a Java.com/es y haga clic en el botón Descarga gratuita de Java.
•Aparecerá el cuadro de diálogo Descarga de archivos y le pedirá que guarde el archivo descargado.
•Para ejecutar el instalador, haga clic en el archivo en la ventana del administrador de descargas o en la ubicación en la que normalmente guarde los archivos de descarga. Dependiendo de la configuración de seguridad, es posible que aparezcan cuadros de diálogo en los que se pida permiso para continuar. Confirme que desea continuar con la instalación.
•Se iniciará el proceso de instalación. Haga clic en el botón Instalar para aceptar los términos de la licencia y continuar con la instalación.
•Oracle colabora con empresas que ofrecen distintos productos. Es posible que el instalador le ofrezca la opción de instalar estos programas como parte de la instalación de Java. Sólo seleccione los programas que realmente desee, a veces, estos programas vienen marcados inicialmente, proceda a desmarcarlos si no los desea. Haga clic en el botón Siguiente para proseguir con el proceso de instalación.
•Se abrirán varios cuadros de diálogo con información para completar las últimas etapas del proceso de instalación; haga clic en Cerrar en el último cuadro de diálogo. Con esta acción se completará el proceso de instalación de Java.
Notificaciones sobre Java desactivado y restauración de peticiones de datos
Installer le notifica si el contenido de Java está desactivado en los exploradores web y proporciona instrucciones para activarlo. Si había elegido ocultar algunas peticiones de datos de seguridad para applets y aplicaciones de Java Web Start, Installer ofrece una opción para restaurar las peticiones de datos. Puede que el instalador le pida reiniciar la computadora si, cuando se le solicitó, optó por no reiniciar el explorador de Internet.
Probar la instalación
Para comprobar que Java se ha instalado y funciona correctamente en el equipo, ejecute este . applet de prueba : https://www.java.com/es/download/help/testvm.xml NOTA: quizá deba reiniciar (cerrar y abrir) su navegador para habilitar la instalación de Java en su navegador.
¿Dónde se encuentra el panel de control de Java en Windows?
Panel de control de Java: Java 7 Update 40 (7u40) y versiones posteriores A partir de Java 7 Update 40, podrá acceder al panel de control de Java desde el menú Inicio de Windows. 1.Inicie el menú Inicio de Windows 2.Haga clic en Programas 3.Busque Java en los programas que aparecen 4.Haga clic en Configurar Java para iniciar el panel de control de Java Panel de control de Java: versiones anteriores a Java 7u40 Windows 8 Utilice la búsqueda para encontrar el panel de control 1.Pulse la tecla con el logotipo de Windows + W para abrir el acceso a Buscar y buscar la configuración, o bien arrastre el puntero del mouse hasta la esquina inferior derecha de la pantalla y luego haga clic en el icono Buscar. 2.En el cuadro de búsqueda, escriba Panel de control de Java 3.Haga clic en el icono de Java para abrir el panel de control de Java. Windows 7, Vista 1.Haga clic en el botón Inicio y, a continuación, en la opción Panel de control. 2.En el cuadro de búsqueda del panel de control, escriba panel de control de Java. 3.Haga clic en el icono de Java para abrir el panel de control de Java. Windows XP 1.Haga clic en el botón Inicio y, a continuación, en la opción Panel de control. 2.Haga doble clic en el icono de Java para abrir el panel de control de Java.

Método alternativo para iniciar el panel de control de Java •Haga clic en el botón Inicio de Windows. •En el cuadro Iniciar búsqueda, introduzca: Sistema operativo Windows de 32 bits: c:\Program Files\Java\jre7\bin\javacpl.exe Sistema operativo Windows de 64 bits: c:\Program Files(x86)\Java\jre7\bin\javacpl.exe
Activación de Java en el explorador mediante el Panel de Control de Java

1.En el Panel de Control de Java, haga clic en el separador Seguridad. 2.Seleccione la opción Active el contenido Java en el explorador. 3.Haga clic en Editar lista de sitios,agregue la URL del sitio donde esta viendo el Applet y haga clic en Aceptar. 4.Haga clic en Aplicar y, a continuación, en Aceptar para confirmar los cambios. 5.Reinicie el explorador para activar los cambios. La lista de excepciones de sitios proporciona a los usuarios la opción de permitir los applets pero sitio por sitio, reduciendo así al mínimo el riesgo de utilizar configuraciones más permisivas.
Habilitación de java en el navegador
Si Java está instalado pero los applets no funcionan, puede que necesite activar Java a través del explorador web. Si ha instalado recientemente Java, puede que necesite reiniciar su explorador (cierre todas las ventanas del explorador y vuelva a abrirlas) para que el explorador pueda reconocer la instalación. Asegúrese también de que , el contenido Java del explorador se ha activado mediante el panel de control de Java. Siga estas instrucciones para activar Java mediante el explorador web.
Internet Explorer 1.Haga clic en Herramientas y, a continuación en Opciones de Internet . 2.Seleccione el separador Seguridad y pulse el botón Nivel personalizado . 3.Busque Automatización de los applets de Java. 4.Seleccione el botón de radio Habilitar . 5.Haga clic en Aceptar para guardar sus preferencias . Chrome 1.Introduzca about:plugins en el campo de búsqueda. 2.En la lista de complementos, busque Java y compruebe si Java está activado (si aparece el enlace Desactivar, significa que Java ya está activado) . 3.Haga clic en el enlace Activar (si está disponible) . 4.(Opcional) Active la casilla Siempre Permitido para detener las advertencias adicionales de Chrome al ejecutar contenido Java . Firefox 1.Abra el explorador Firefox o reinícielo si ya se estaba ejecutando . 2.En el menú de Firefox, seleccione Herramientas y, a continuación, haga clic en la opción Complementos . 3.En la ventana Administrador de complementos, seleccione Complementos . 4.Haga clic en el plugin Java (TM) Platform (Windows) o en Java Applet Plug-in (Mac OS X) para seleccionarlo . 5.Compruebe que la opción seleccionada es Preguntar antes de activar o Activar siempre. En versiones antiguas de Firefox, haga clic en el botón Activar (si en el botón aparece Desactivar, Java ya está activado) . Safari 1.Haga clic en Safari y seleccione Preferencias . 2.Seleccione la opción Seguridad . 3.Seleccione Permitir complementos y, a continuación, haga clic en Administrar configuración de sitio web . 4.Haga clic en el elemento Java, seleccione una opción (Preguntar, Permitir o Permitir siempre) de la lista desplegable Al visitar otros sitios web . 5.Haga clic en Listo y, a continuación, cierre la ventana de preferencias de Safari . Opera 4.x y posteriores 1.Opera para Windows no utiliza Java, sino una versión de Java incorporada en el propio explorador. 2.Es posible que Opera admita Java en otras plataformas. Consulte la documentación de Opera correspondiente a su plataforma.¿Cómo se usa Java con el explorador Google Chrome?
Soporte NPAPI de Chrome El plugin de Java para exploradores Web se basa en la arquitectura de plugin de plataforma cruzada NPAPI, que está soportada desde hace tiempo, y actualmente, por todos los principales exploradores Web. Google anunció en septiembre de 2013 sus planes para eliminar el soporte NPAPI de Chrome a "finales de 2014"; esto supondrá la eliminación del soporte para Silverlight, Java, Facebook Video y otros plugins similares basados en NPAPI. Recientemente, Google ha revisado sus planes y ahora afirma que tiene planificado eliminar completamente NPAPI a finales de 2015. Puesto que no queda claro si estas fechas se ampliarán o no, se recomienda encarecidamente a los usuarios de Java que estudien otras alternativas a Chrome tan pronto como sea posible. En su lugar, se recomienda Firefox, Internet Explorer y Safari como opciones a largo plazo. A partir de abril de 2015, con Chrome versión 42, Google ha agregado un paso adicional a la configuración de la ejecución de plugins basados en NPAPI. Activación de NPAPI en Chrome versión 42 y posteriores A partir de Chrome versión 42, es necesario realizar un paso de configuración adicional para poder seguir utilizando plugins NPAPI. 1.En la barra de URL, introduzca: chrome://flags/#enable-npapi 2.Haga clic en el enlace Activar para acceder a la opción de configuración Activar NPAPI. 3.Haga clic en el botón Volver a iniciar que ahora aparece en la parte inferior de la página de configuración. El plugin de Java necesita autorización. Si ve un mensaje en Chrome que indica Java (TM) necesita su permiso para ejecutarse, deberá responder a las opciones de Chrome para poder ejecutar los plugins en la página. Las opciones varían según la versión de Chrome. Icono de plugin bloqueado en Chrome (en la barra de direcciones) Busque el icono de plugin bloqueado en la barra de direcciones de Chrome. Al hacer clic en el icono aparecerá el mensaje Se han bloqueado los plugins en esta página y las opciones de plugins •Haga clic en Permitir siempre los plugins en [nombre del sitio] para permitir que los plugins (incluido Java) se ejecuten en todas las páginas de este sitio. •Haga clic en Ejecutar todos los plugins esta vez para permitir la ejecución del contenido del plugin (incluido Java) en la página solo hasta que deje esta página. •Haga clic en Continuar bloqueando plugins para evitar que los plugins se ejecuten en la página. Barra de mensajes de Chrome •Haga clic en Ejecutar esta vez para permitir que el contenido Java de la página se ejecute solo hasta que deje la página. •Haga clic en Ejecutar siempre en este sitio para permitir que Java se ejecute en todas las páginas del sitio. Este mensaje no volverá a aparecer en otras páginas del sitio. Además, puede administrar permisos según ubicación mediante la opción de gestión del bloqueo de plugins. Se necesita un complemento adicional Si aparece una barra de mensaje en Chrome que indica Se necesita Java(TM) para mostrar algunos elementos de esta página, haga clic en el enlace Instalar complemento en la barra de mensajes de Chrome o descárguelo desde java.com. Complemento obsoleto Si aparece una barra de mensaje en Chrome que indica Java(TM) se ha bloqueado porque no está actualizado, haga clic en el enlace Actualizar complemento en la barra de mensajes de Chrome para obtener la versión más reciente de Java.
